Apa kabar gise, gua harap sobat semua lagi sehat sehat aja. Oke lah kalo begitu kita lanjut ke topik yaitu, cara instalasi win xp lengkap dengan gambar pada artikel ini agan akan di suguhi step by step menginstalasi win xp secara lengkap dengan gambar versi Tutorial 95, baiklah langsung aja berikut caranya :
1. Pertama sobat masuk ke bios dan setting CD atau Flassdisk bootable sebagai master boot atau yang pertama, jika sudah simpan biasanya dengan tekan F10 lalu computer atau laptop akan restart dan akan tampil tulisan press any key to boot from cd artinya sobat tekan aja sembarang tombol misalnya enter lihat gambar di bawah.
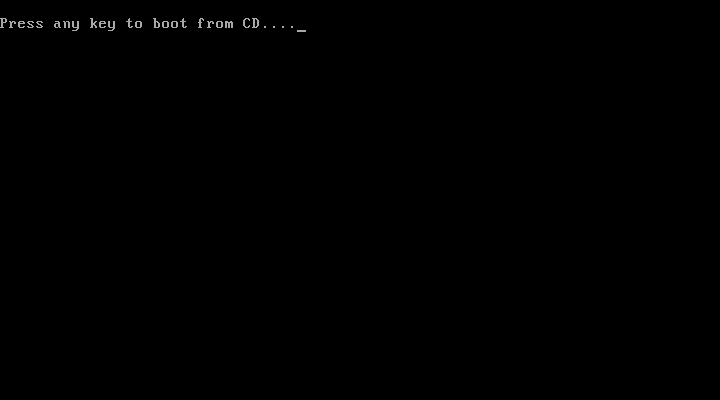 |
| Gambar.1 |
2. Lalu setelah anda menekan sembarang tombol, maka sekarang windows akan mulai instalasi dengan munculnya bacaan welcome to setup lalu tekan enter untuk memulai instalasi seperti gambar di bawah ini
 |
| Gambar.2 |
3. Lalu setelah anda menekan enter, kemudian anda di minta untuk menyetujui lisensi dari Microsoft tekan aja F8 untuk melanjutkan proses instalasi lihat gambar di bawah.
 |
| Gambar.3 |
4. Lalu setelah anda menekan F8 anda di minta untuk membagi partisi harddisk baru dengan cara menekan tombol C untuk membuat partisi dan D untukmenghapus Partisi lihat gambar di bawah ini.
 |
| Gambar.4 |
5. Lalu setelah anda menekan tombol C maka anda diminta untuk mengisi berapa ukuran partisi yang dibutuhkan untuk proses instalasi lalu tekan enter untuk membuatnya pada pilihan ini anda terserah mau buat berapa umunya ukuran partisinya 80Gb tapi jangan lebih dari 100Gb karena akan mempengaruhi kinerja harddisk lihat gambar di bawah
 |
| Gambar.5 |
6. Lalu setelah anda membuat partisi nya tekan enter, umunya partisi dibuat 3 buah yaitu partisi C, D, dan E,tapi kali ini sayahanya membuat partisi C dan D saja dan secara default partisi C yang dibuat untuk tempat menginstalasi system windows lalu lihat gambar di bawah ini setelah membuat partisi.
 |
| Gambar.6 |
7. Lalu setelah anda menekan enter maka akan tampil pilihan seperti gambar di bawah ini pilih aja langsung format the partition using the NTFS file system lalu tekan enter
 |
| Gambar.7 |
8. Jika anda sudah menekan enter maka akan tampil laman seperti gambar di bawah ini yang berarti windows sudah mulai menginstalasi lihat gambar di bawah.
 |
| Gambar.8 |
9. Lalu computer akan minta restart bias di tekan enter atau di biarkan aja juga gak papa
 |
| Gambar.9 |
10. Lalu setelah computer restart maka akan tempil kembali laman seperti gambar di bawah ini dengan tulisan press any key to boot from cd nah pada langkah ini jangan tekan apapun karna jika anda menekan sembarang tombol maka windows akan kembali install ulang dari awal, pada langkah ini biarkan aja seperti gambar di bawah ini.
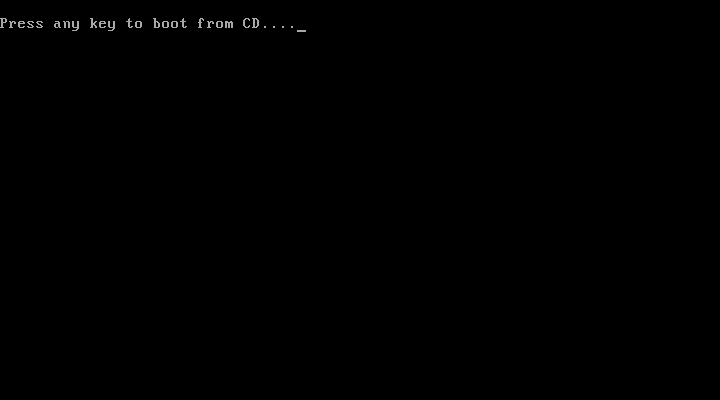 |
| Gambar.10 |
11. Lalu akan tampil laman seperti gambar di bawah ini pertanda proses instalasi sudah selesai hanya tinggal pengaturan windows saja.
 |
| Gambar.11 |
12Lalu akan tampil laman seperti gambar di bawah, disini agan disuruh mengatur regional and language untuk region and language biarkan aja yang perlu di lihat adalah layout keyboard harus US keyboard layout dikarenakan keyboard yang ada di Indonesia didukung dengan bahasa US lalu tekan next
 |
| Gambar.12 |
13. Lalu setelah itu agan agan disuruh untuk mengisi nama dan organisasi disini terserah agan mau isi pake nama agan atau pacar agan juga boleh seperti gambar di bawah
 |
| Gambar.13 |
14. Lalu agan diminta untuk mengisikan nama computer agan isi aja pake nama agan tapi jangan pake spasi ya.
 |
| Gambar.14 |
15. Lalu agan diminta lagi untuk mensetting Date and time atau tanggal dan waktu agan sesuaikan dengan tanggal dan waktu di daerah agan dan atur juga time zone nya menjadi Bangkok, Hanoi, Jakarta seperti gambar di bawah
 |
| Gambar.15 |
16. Lalu akan tampil laman seperti gambar di bawah ini, agan diminta untuk mengatur jaringan agan, agan boleh langsung pilih typical setting atau otomatis lihat gambar di bawah
 |
| Gambar.16 |
17. Lalu jika tampil laman seperti gambar di bawah pilih aja langsung next
 |
| Gambar.17 |
18. Lalu pada pilihan protect your pc pilih aja Not right now lihat gambar di bawah ini
 |
| Gambar.18 |
19. Lalu jika tampil laman seperti di bawah agan diminta menhubungkan computer atau laptop agan ke internet tapi jika agan ingin melewati langkah ini bias langsung tekan skip
 |
| Gambar.19 |
20. Lalu pada pilihan ready ti active windows agan di minta untuk mengaktifkan windows dengan key windows asli nya tapi kalo agan gak punya pilih aja No, remind me every few day seperti gambar di bawah ini
 |
| Gambar.20 |
21. Lalu jika tampi laman seperti gambar di bawah agan isikan aja nama agan di your name lalu klik next.
 |
| Gambar.21 |
22. Lalu terakhir klik finish seperti gambar di bawah ini
 |
| Gambar.22 |
23. Dan inilah tampilan dari windows xp yang baru kita install
Okelah sekian tutorial dari saya tentang cara instalasi win xp saya harap artikel ini dapat membantu agan yang sedang mencari cara menginstal win xp dan semoga artikel ini dapat berguna bagi kita semua amin…..


0 Response to "Cara instalasi win xp lengkap dengan gambar | Baru Belajar 95"
Posting Komentar